先日Photoshopで、旅行写真の加工をしていたところ、偶然にも…
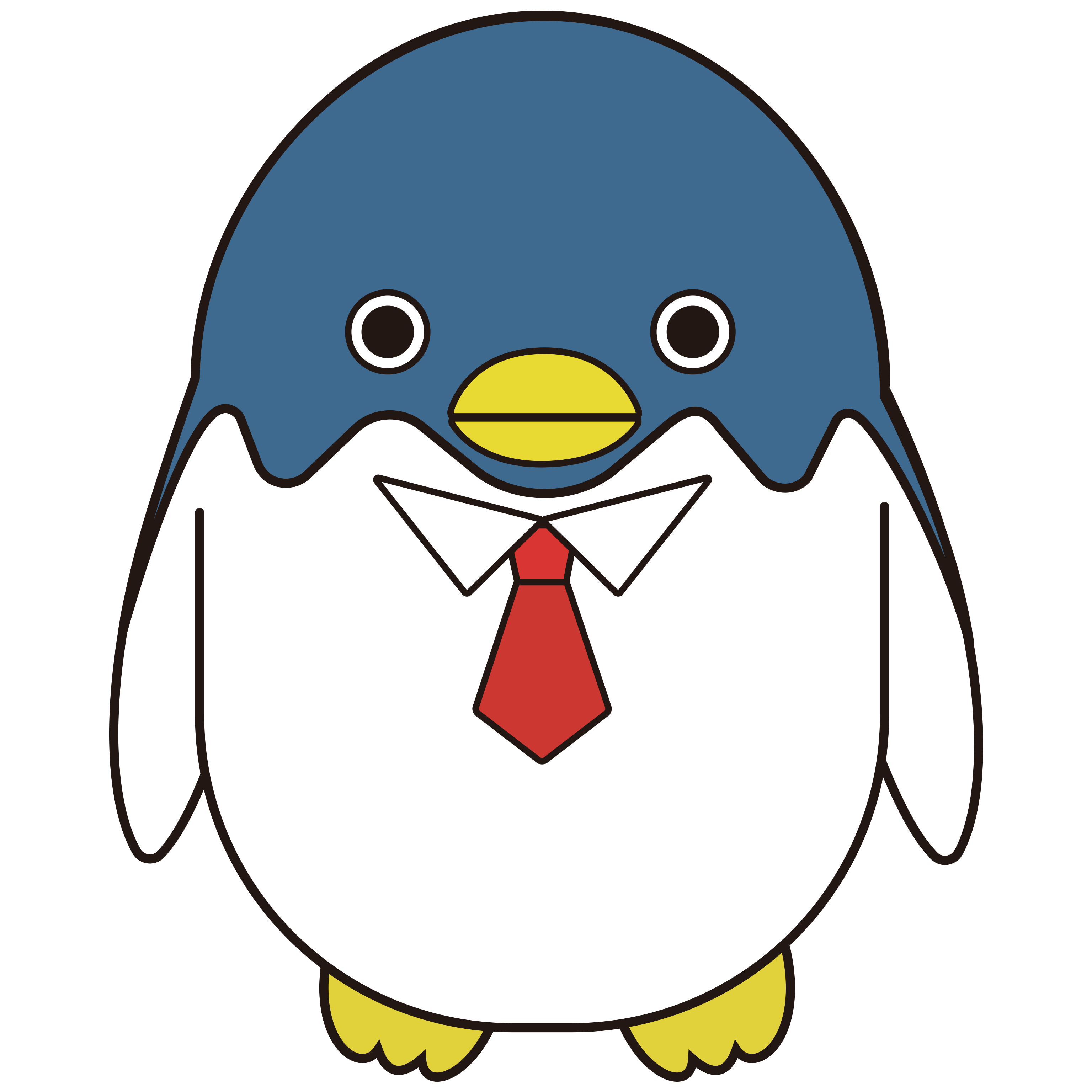
と大興奮した"ファンタジー世界の背景風"加工法を見つけたのでご紹介しちゃいます!
初心者でも簡単にできますよ(*^-^*)
写真を用意する
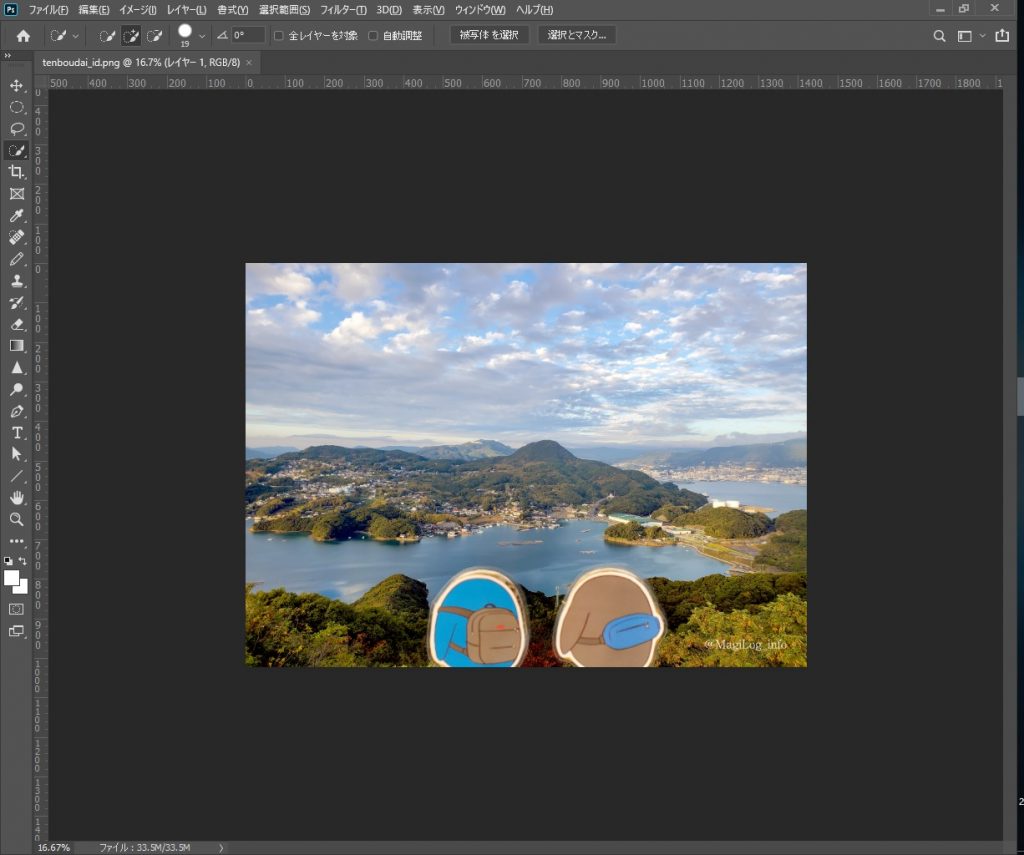
まずは実際に加工法を発見した写真で説明します。
ちなみにこの写真は、すでにSNSにあげる用に加工してあります。
この作業はお好みでという感じですが、一応編集手順はこんな感じです。
編集箇所
イメージ→自動トーン修正or自動コントラストor自動カラー修正
イメージ→色調補正→自然な彩度
画面を明るくしよう
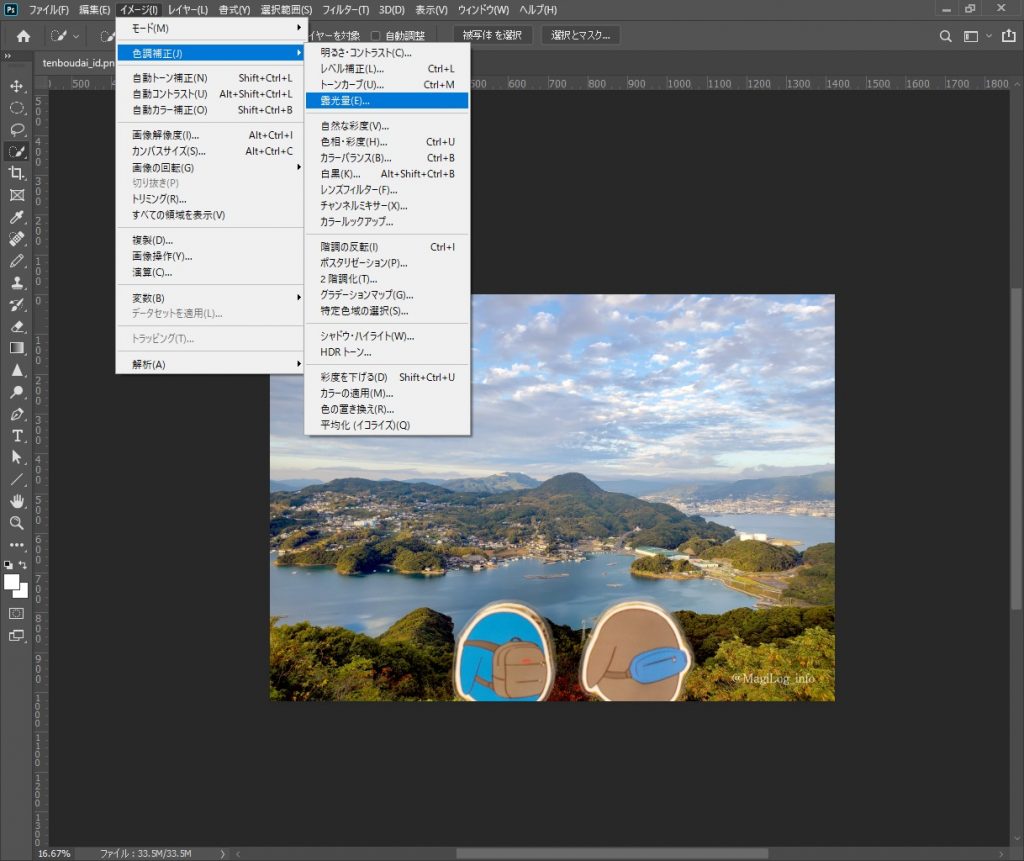
上のタブの「イメージ」から「色調補正」内の「露光量」を開きます。
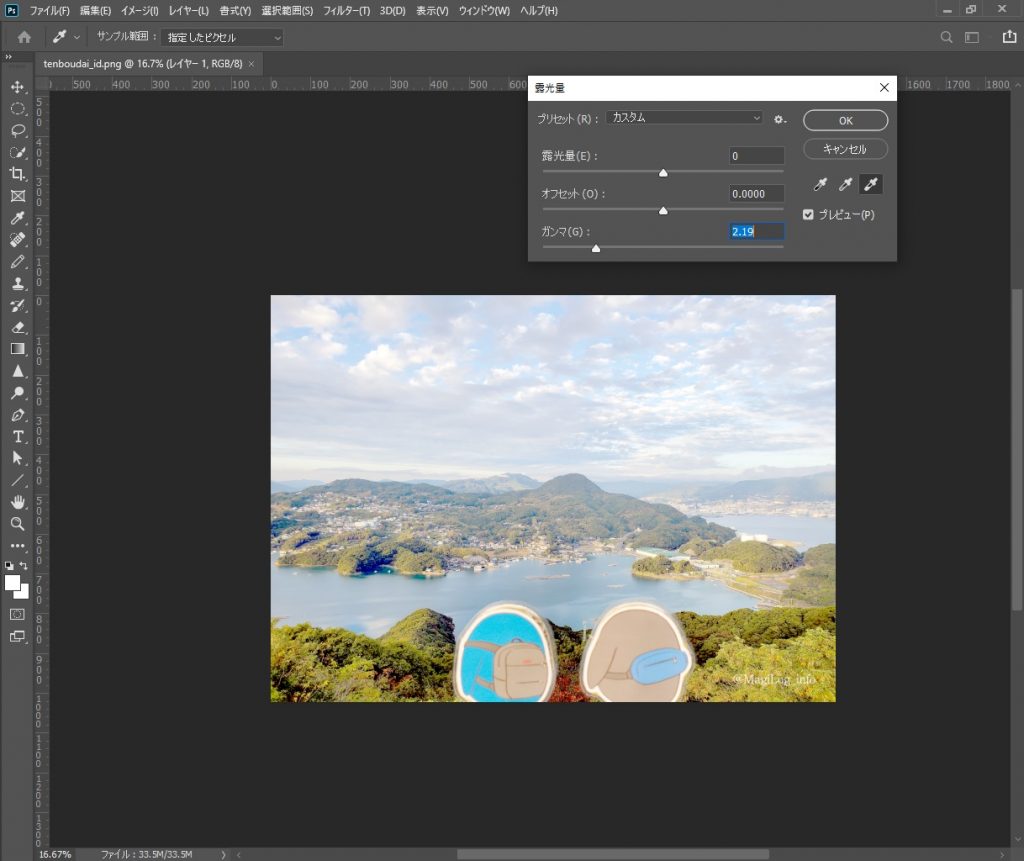
「露光量」を開くと、「露光量」「オフセット」「ガンマ」とあるので、一番下の「ガンマ」の値を左にぐい~~っとやります。
どうですか?これだけでもファンタジー世界のあの何とも言えない"大地から発光してる感"が出ていませんか??
ポイント
プレビューのチェックを外すと編集前の画面を見ることができるので、編集前と見比べながら値を操作するとやりすぎ防止になります。

今回の値は2.19としていますが、写真によって一番いい値は異なるので、自分の好みで設定しちゃって大丈夫です。
編集箇所
イメージ→色調補正→露光量→ガンマ:2.19
あとはお好みで
さっきのでも十分ぽいのですが、もう少し手を加えたかったため、ほんの少しだけ明るくします。
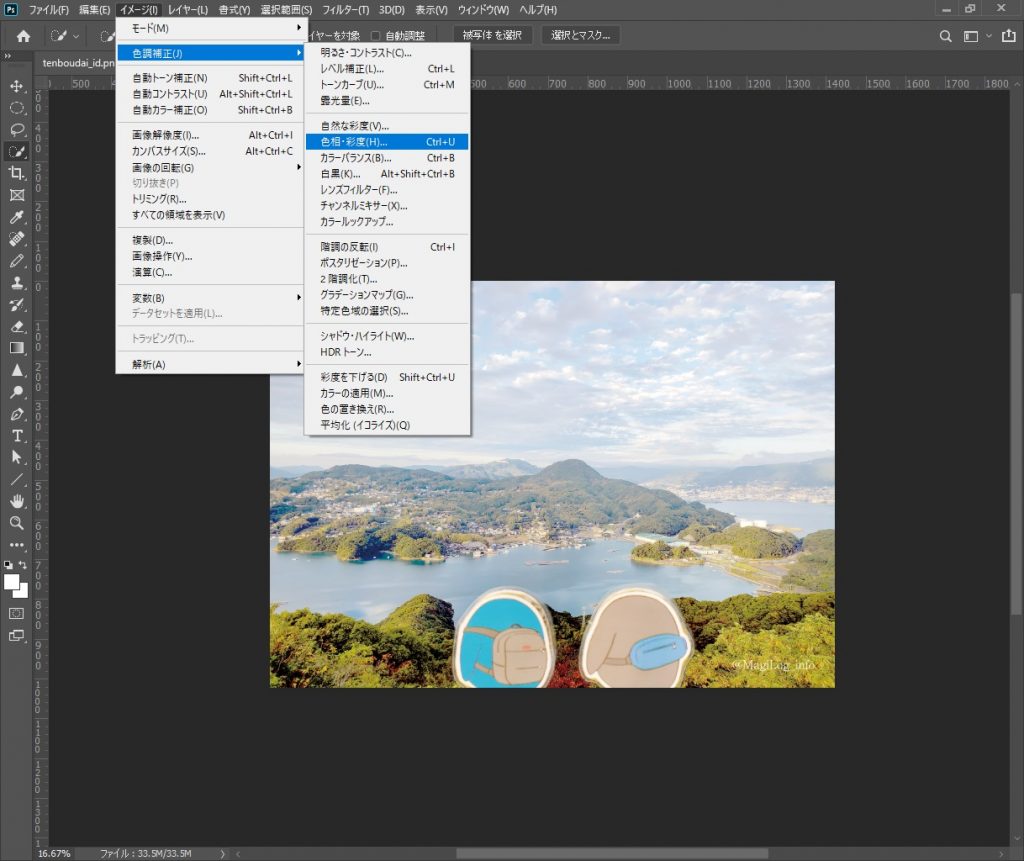
上タブの「イメージ」から「色相・彩度」を開きます。
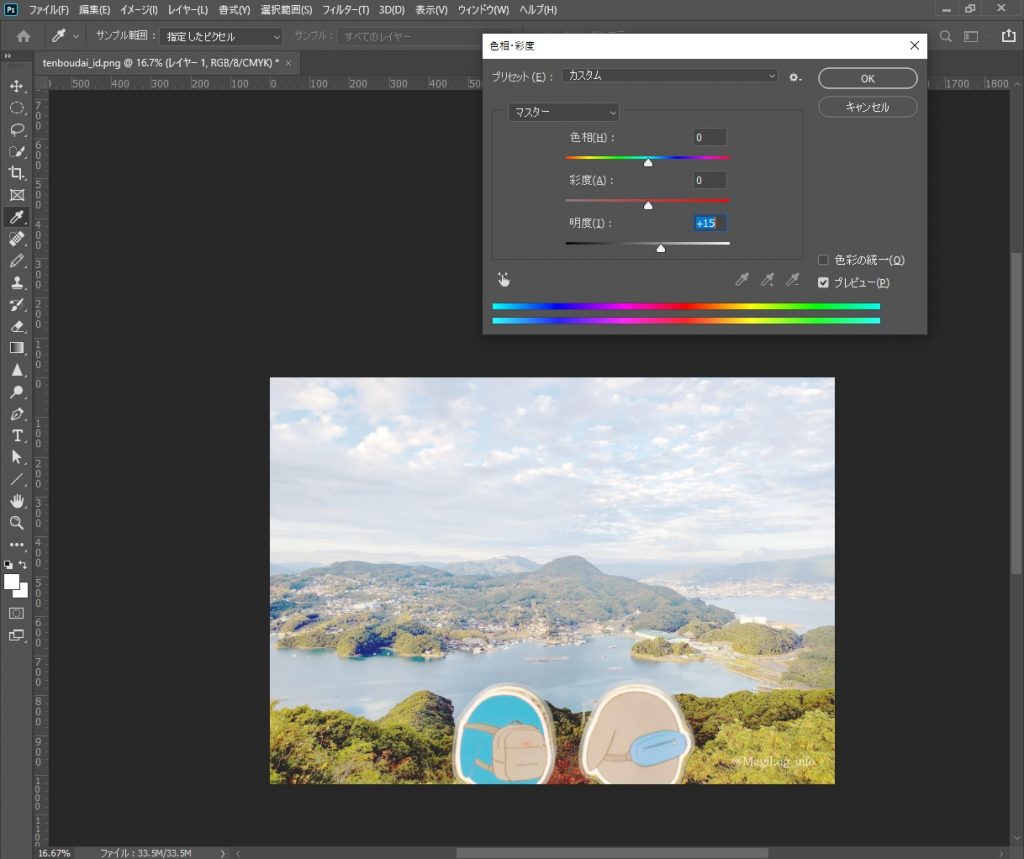
「色相・彩度」を開くと、「色相」「彩度」「明度」とあるので、「明度」の値を右に少しずつずらします。
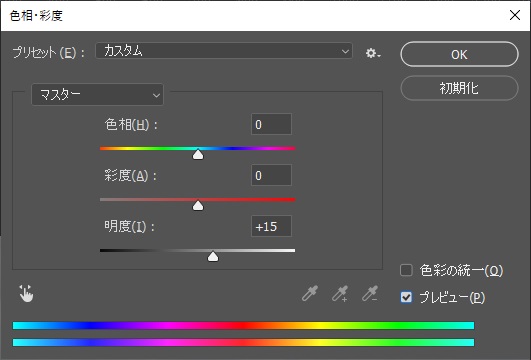
ここもお好みで!今回は+15にしました。すでに十分それっぽいので、少しずつ様子を見ながら上げましょう。

出来上がりは、元の写真からかなり明度が上がりましたが、ファンタジー世界の背景感が出ているんじゃないでしょうか!?
編集箇所
イメージ→色相・彩度→明度:+15
うまくいかない!そんな時は
次にガンマの値を上げただけでは、それっぽくならないという方向けに、ガンマ値編集後のおすすめ編集法をご紹介します。

今回はこちらの写真を使います。

ガンマをいじってみました。う~~~ん…なんかうまくいきませんね…。
もう一工夫しないとファンタジーゲーム特有の"大地から発光してる感"がでませんね。
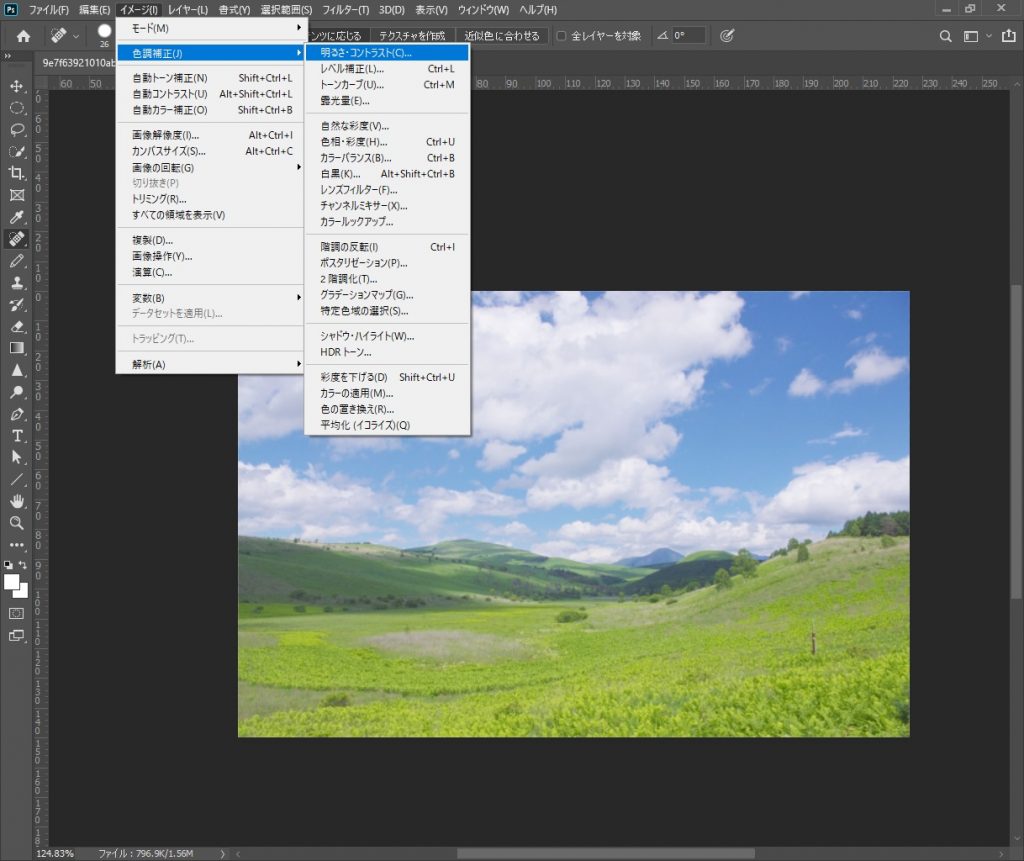
上タブの「イメージ」内の「明るさ・コントラスト」を開きます。
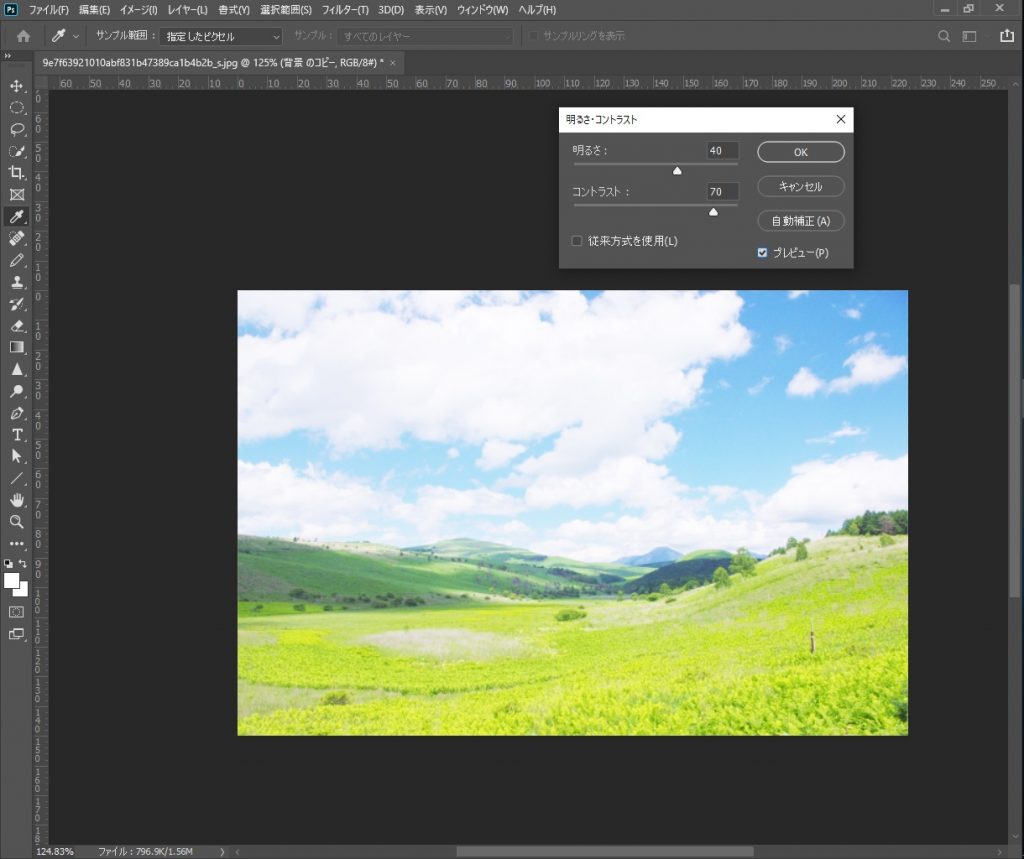
「明るさ・コントラスト」を開くと、「明るさ」と「コントラスト」の値が出てくるので、どちらも右に動かしましょう。
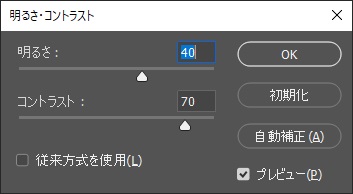
おすすめは明るさ少しコントラスト強め、ですが写真によって違ってくるので、好みでやっちゃいましょう!

いかがでしょうか?先ほどより良くなりましたね!
編集箇所
イメージ→明るさ・コントラスト→明るさ:40、コントラスト:70
最後に
画像の明るさや光の量、色味などは大体「イメージ」内に入っている機能で出来ちゃいます。
カチカチッとクリックするだけで出来ちゃうので、初心者でも楽々編集ができますね。(^▽^)/
ちなみにファンタジー世界の背景は、このような明度高めの背景ばかりではないと思うのですが、最近はまっている「Sky」というソシャゲのグラフィックが"大地から発光してる感"があり、とても綺麗なんです。
公式からAndroid版のプレイ動画が出ているので、気になる方は是非!!
話がそれましたが、Photoshopはまだまだ色々な加工ができるので、色々な機能を使ってみると、新しい発見ができて楽しいですよ。
それでは!よいフォトショライフを!!



